
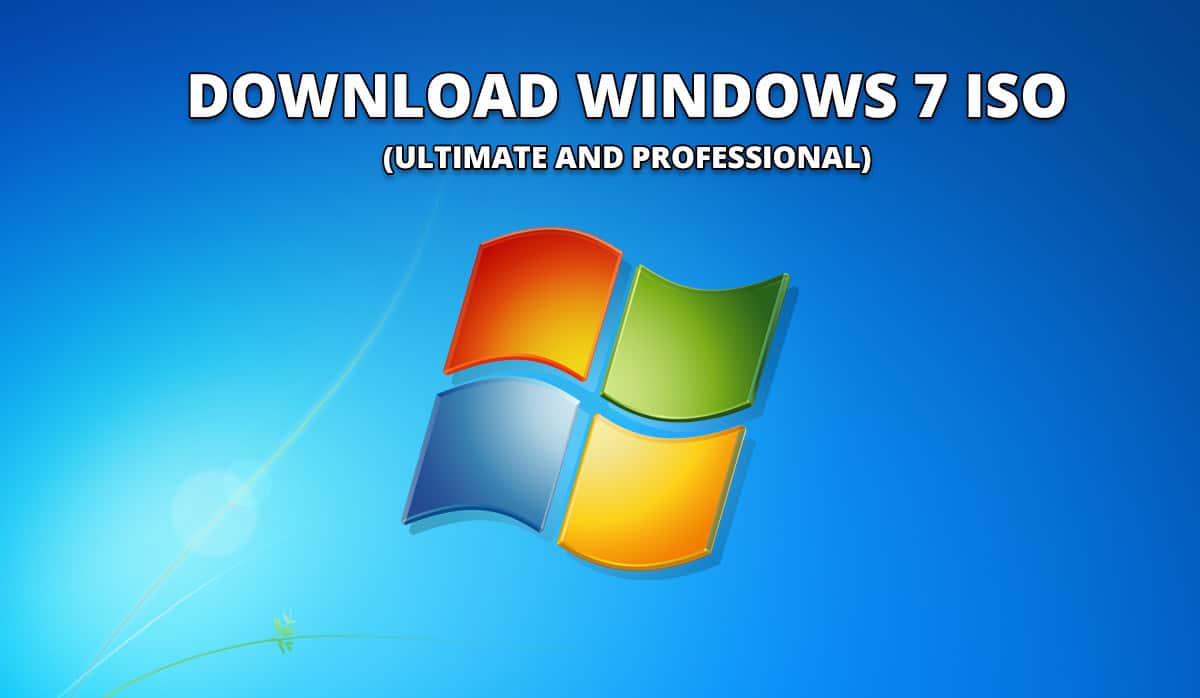
- WINDOWS 7 ISO IMAGE DOWNLOAD FOR VMWARE HOW TO
- WINDOWS 7 ISO IMAGE DOWNLOAD FOR VMWARE LICENSE KEY
- WINDOWS 7 ISO IMAGE DOWNLOAD FOR VMWARE SOFTWARE LICENSE
- WINDOWS 7 ISO IMAGE DOWNLOAD FOR VMWARE INSTALL
- WINDOWS 7 ISO IMAGE DOWNLOAD FOR VMWARE DRIVERS
Wait while the USB 3.0 drivers for Windows 7 are being downloaded.Ĭlick the Close button to close the virtual machine settings window.
WINDOWS 7 ISO IMAGE DOWNLOAD FOR VMWARE SOFTWARE LICENSE
This link will direct you to Intel’s “Intel® USB 3.0 eXtensible Host Controller Driver for Intel® 8/9/100 Series and Intel® C220 / C610 Chipset Family” page.Ĭlick the Download button on the left side of the Intel USB drivers download page.Īccept the Intel software license agreement.
WINDOWS 7 ISO IMAGE DOWNLOAD FOR VMWARE INSTALL
Leave the storage location of the disk file in the default location and click Next without changing the name of the disk file.Ĭlick on the Customize Hardware button in the last step of creating a virtual machine.Ĭlick on the processor hardware in the virtual machine settings, and then select the Virtualize Intel VT-x/EPT or AMD-V/RVI, Virtualize CPU Performance Counters, and Virtualize IOMMU (IO Memory Management Unit) options.Ĭlick on the USB Controller device and configure the compatibility setting as 3.1 and tick Show all USB input devices and Share Bluetooth devices with the virtual machine.Īfter clicking the Display device, set the Graphics Memory value from the options listed on the right to a value equal to half the amount of RAM you have set in the virtual machine.Ĭlick on the CD/DVD device and click the Browse button to add the ISO file to the virtual machine to install Windows 7.ĭownload the Windows 7 ISO file we have used in this article to your computer by clicking this link, then select the image file and click the Open button.įinally, to download the necessary drivers for USB 3.0/3.1 devices to work on the virtual machine, click on the link indicated by VMware Pro, as you can see in the image below. Specify the disk size in the Maximum disk size section and select the Store virtual disk as a single file option and click Next. Select the Create a new virtual disk option and click Next to continue.ģ0 GB disk size will be sufficient for the Win 7 virtual machine on VMware. You need to create a new virtual disk for the virtual machine. In the I/O Controller types window, check LSI Logic SAS (Recommended) and click Next.Ĭheck SATA in the disk type window and click Next. In the Network Type window, select the default NAT option and click on the Next button. For example, you can configure 1 processor and 8 cores per processor for the virtual computer.įor the Windows 7 virtual computer, 4 GB of RAM size will be sufficient, if you want, you can specify half of the amount of RAM installed in your host here. You can set the number of processors or cores here, depending on the processor hardware type and performance of your host. In the Firmware Type window, select the BIOS commonly used for older systems and click Next. To change the location of the virtual machine, click the Browse button and after determining the location, click Next to continue. Therefore, we recommend that you store the VM you will install on another disk. In this step, it will be beneficial for performance to store the virtual machine files on an external HDD. Specify a name for your virtual machine in the Virtual Machine Name window and select the location where you want to store the virtual machine in the Location section. In the Guest operating system selection window, first, check Microsoft Windows, then select Windows 7 圆4 from the Version section and click Next. To add the ISO file to the virtual machine later and start the installation later, check the I will install the operating system later option and click Next.
WINDOWS 7 ISO IMAGE DOWNLOAD FOR VMWARE LICENSE KEY
In this step, when you add the Windows 7 ISO file to the virtual machine, other settings will be automatically selected by the virtualization program, and you will also be able to configure fields such as license key or username. In the VMware Hardware Compatibility window, select the version of the latest version (Workstation 16.x) and then click the Next button. In this window, check the Custom (Advanced) option and click the Next button to make more stable settings. Next, the New Virtual Machine Wizard window will open. Open VMware Workstation 16 Pro and click Create a New Virtual Machine to create a new virtual computer. Now, follow the steps below in order to set up Windows 7 on VM Workstation 16 Pro step by step. Therefore, you can install a compatible operating system for the program you want to run using VMware on your Windows 10 PC. Therefore, you do not need to install Windows 7 from scratch. You may not be able to run Windows 7 compatible software on your Windows 10 computer.
WINDOWS 7 ISO IMAGE DOWNLOAD FOR VMWARE HOW TO
How to Run Windows 7 on Windows 10 using VMware

In our previous articles, we installed Windows 7 using other virtualization programs
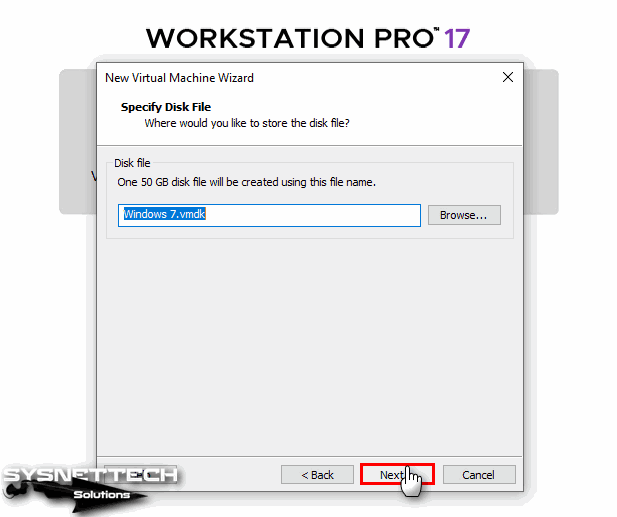
In such cases, you can troubleshoot problems by downgrading or installing updates for the respective operating system. With VMware Pro, you can even install old Windows operating systems on your host computer, but sometimes some systems may experience incompatibility problems with the development of new versions.


 0 kommentar(er)
0 kommentar(er)
